 |
| Tela Branca WordPress, imagem by Hostinger |
Por que o erro da tela branca do WordPress acontece?
O erro da tela branca em seu site feito em WordPress pode danificar todo seu website ou partes dele. Tudo parece estar funcionando, mas você recebe esse erro em certas postagens ou páginas ou até em mais de uma página. ou em todo o seu site, simplesmete tela branca e nem da para acessar o painel do administrador.
Este erro pode ter sido causado por:
- Falta de memória
- Incompatibilidade de um tema com certo plugin e vice versa
- Um plugin ou tema mal configurado que surge quando você atualiza seus arquivos do WordPress
- Problemas com o servidor de hospedagem
- Problemas com plugins ou atualizacoes
Memoria e muito importante para o coreto funcionamento do seu site, a falta de memória pode ser um dos prováveis motivos por trás das da tela branca. Para resolver isso, tudo o que você precisa é:
- Abrir um cliente FTP e conectar ao servidor FTP, ou seu gerenciador de arquivos da sua hospedagem.
- Procure pelo arquivo wp-config.php geralmente fica na raiz de instalação do seu site na pasta public_html.
- Clique com o botão direito no arquivo e selecione Ver/Editar
4. O arquivo abrirá em seu editor de texto padrão. Adicione a seguinte linha de código entre as tags PHP principais:
define(‘WP_MEMORY_LIMIT’,’256M’);
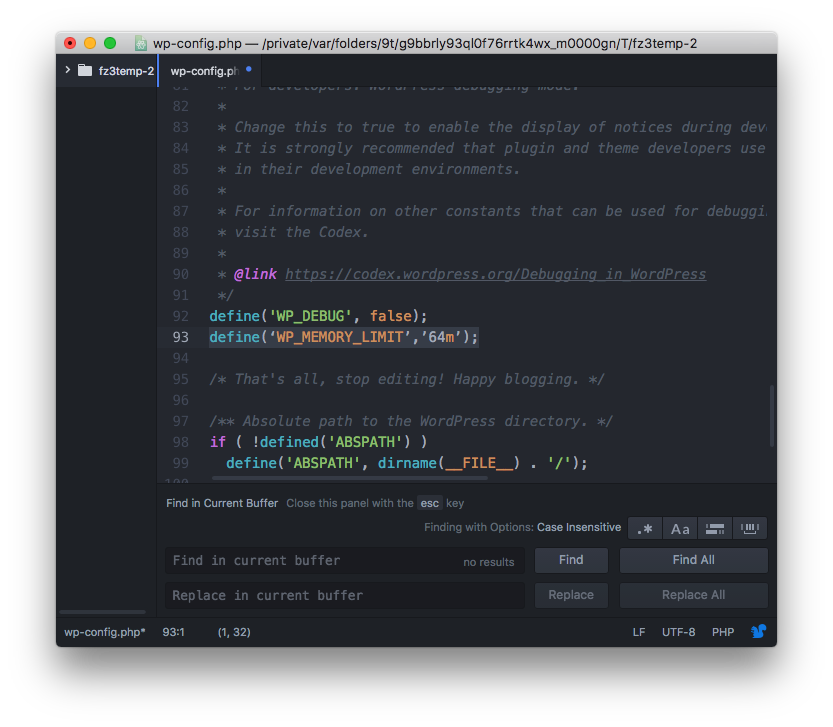
5. Salve e feche o arquivo. O cliente FTP FileZilla fará o upload do arquivo modificado no servidor.
6. Confira seu site e veja se o erro foi corrigido.
Se você ainda estiver com a tela branca do WordPress depois de aumentar sua memória, proceda para o próximo passo.
Se aumentar o limite de memória não ajudou ou então se o seu limite de memória já era alto, então o melhor a se fazer é fazer a checagem de plugins um por um. Você pode detectar qualquer problema com plugins desabilitando todos eles de uma vez ao invés de desabilitar um por um. Se depois de desabilitar os plugins o problema for resolvido, deverá ser mais fácil descobrir qual o plugin exato que está causando problemas, ativando um por um.
Para isso, tudo o que você precisa fazer é:
- Fazer o login em seu servidor FTP ou gerenciador de arquivo do seu host e procurar pela pasta public_html.
- Navegue até a pasta public_html/wp-content.
- Selecione a pasta de plugins e a renomeie para algo diferente, por exemplo plugins-desabilitados. Isso é um truque para que o WordPress entenda que a pasta de plugins não existe, e com isso ele não irá carregar nenhum plugin no seu website.
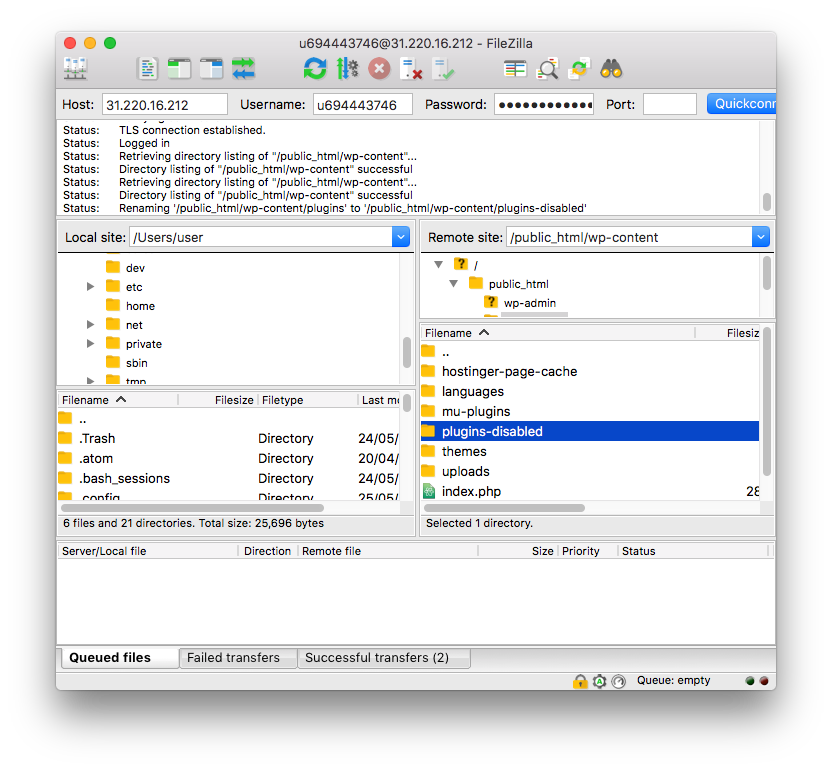
- Confirme se seu website está funcionando normalmente.
Caso ele esteja, tudo indica que a tela branca do WordPress é resultado de um plugin problemático.
Para identificar o plugin, siga esses passos:
- Renomeie a pasta de volta para plugins e acesse.
- Agora desative um por um dos plugins renomeando suas pastas.
- Depois de cada renomeação, confira se seu website volta ao funcionamento normal.
- Após encontrar o plugin danificado, delete sua pasta, reinstale ou substitua o plugin.
Caso esse método não conserte o erro, siga para a opção 3.
3 - Checar temas
Se você chegou até aqui, as chances de seu problema ser uma incompatibilidade ou um tema danificado são altas.
A melhor forma de identificar se o seu tema é a razão por trás da tela branca do WordPress é mudar o tema de seu website para o tema padrão Twenty Seventeen. Para fazer isso, siga as instruções abaixo:
1- Acesse seu painel de controle da hospedagem e abra o phpMyAdmin. Na Hostinger, ele está localizado em Bancos de Dados (Databases).

2- Agora clique em wp_options e procure um tema e estilo (você precisa clicar em Mostrar Todos para acessar esses campos)
3- Você deve ver o nome de seu tema atual nas opções. Clique duas vezes no seu tema atual e mude para twentyseventeen.
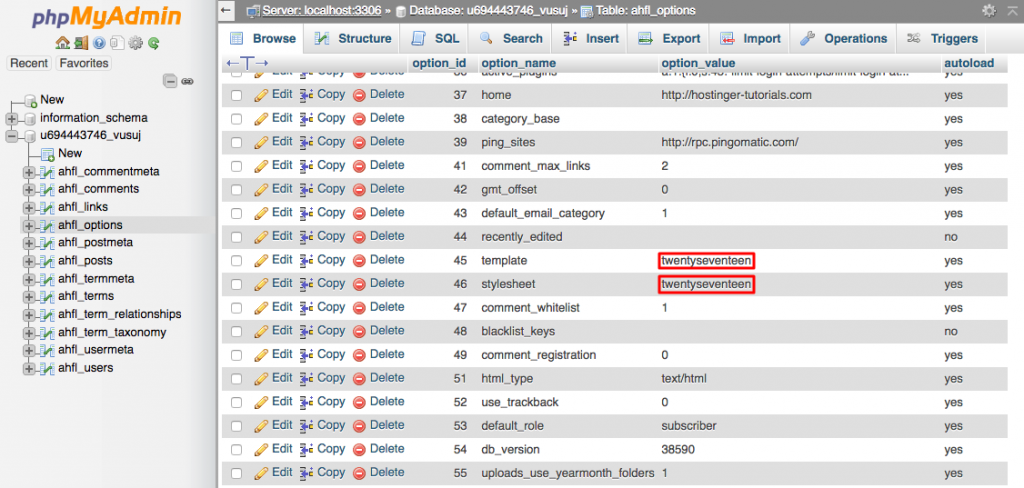
4- Isso irá desabilitar o seu tema atual e substituí-lo para o tema padrão. Agora, cheque o website novamente. Caso tenha sido resolvido, o problema está claramente no seu tema. Nesses casos, você pode tentar reinstalá-lo.
4 - Checar logs de erros do WordPress
Caso nada tenha consertado o problema, é hora de checar os logs de erro do WordPress. Você pode conferir os erros que estão sendo apontados com a ajuda de uma função de debug do WordPress. Siga os passos seguintes para ativar essa função:
1- Conecte ao servidor FTP e abra o arquivo wp-config.php para edição.
2- Procure por WP_DEBUG e mude seu valor de false (falso) para true (verdadeiro).
define(‘WP_DEBUG’, true);
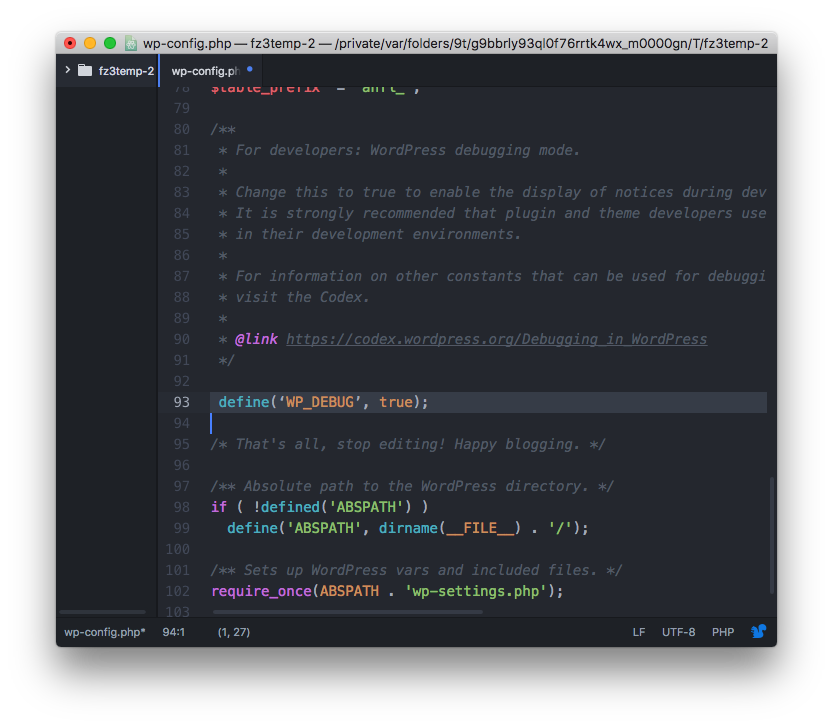
3- Assim que alterado, a tela branca do WordPress mostrará avisos, erros e notas que ajudarão a determinar a causa maior por trás desse problema.
A tela branca do WordPress pode ser muito irritante. Seguindo o tutorial acima nós garantimos que você vai conseguir trazer seu site de volta. Os passos mencionados acima são fáceis de seguir. No entanto, se você estiver tendo problemas para acompanhá-los, deixe-nos saber nos comentários e nós o ajudaremos da melhor forma possível.


Enviar um comentário